CÓMO INSTALAR LA FIRMA DE CORREO EN OUTLOOK 2016
Hoy en Status Publicidad y Marketing vamos a seguir los pasos para instalar una firma de correo electrónico en Outlook 2016.
Paso 1.
Abrimos Outlook > Archivo > Opciones
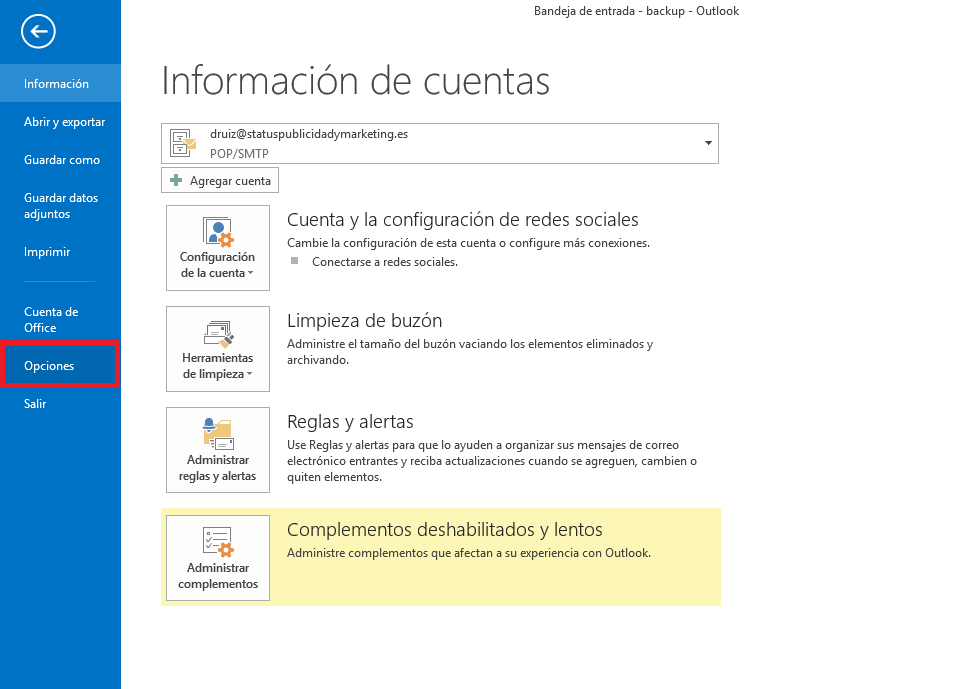
Paso 2.
Correo > Firmas. Como vemos en el pantallazo que se muestra a continuación, tenemos las Opciones de Outlook y dentro de ella visualizamos Correo (número 1). Seguidamente hacemos clic en Firmas (número 2)
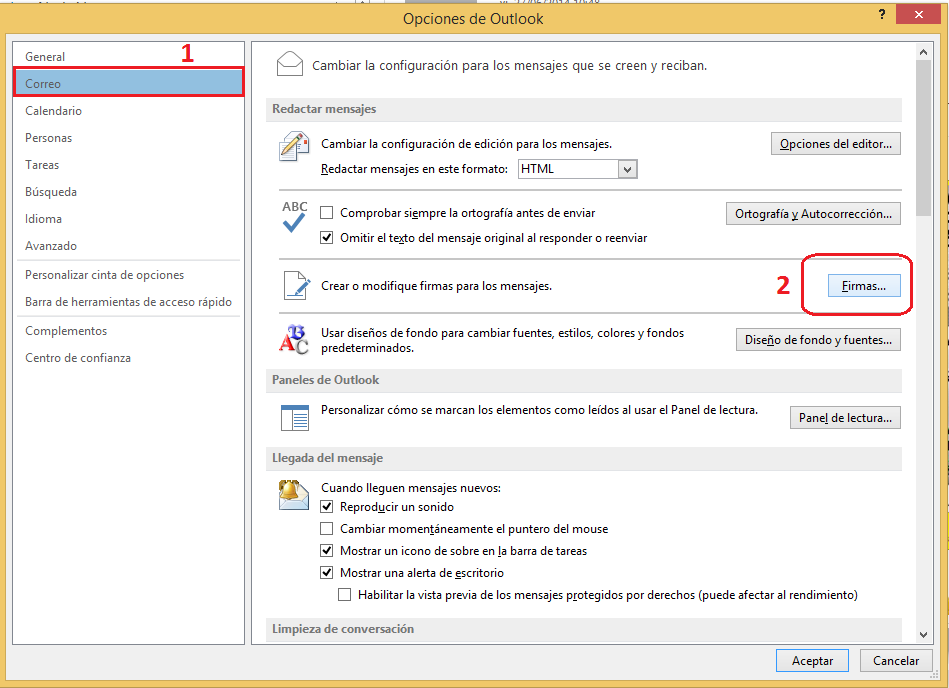
Paso 3.
Si haces clic en Nueva, puedes crear tu propia firma electrónica con el editor. Añadir texto e imágenes. Sin embargo éste no te permite hacer mucho más. Indagando, encontramos la forma de hacer la firma en HTM.
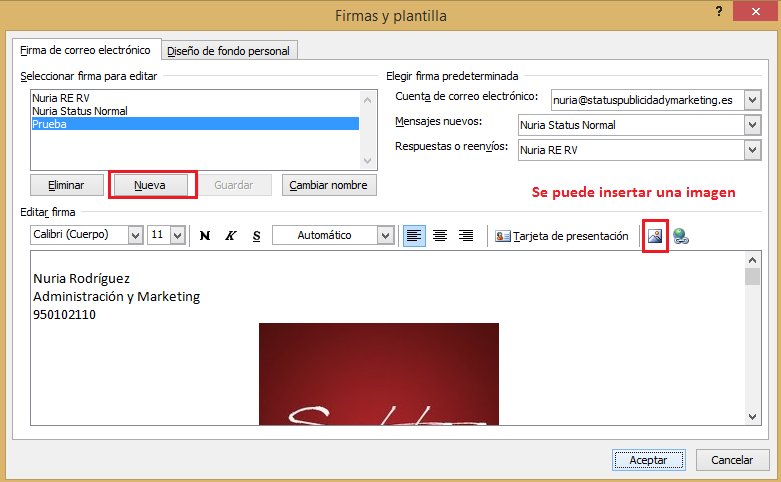
Paso 4.
Necesitamos seguir una ruta específica de nuestro usuario dentro de nuestra unidad C. Equipo > C:\Usuarios\miUsuario
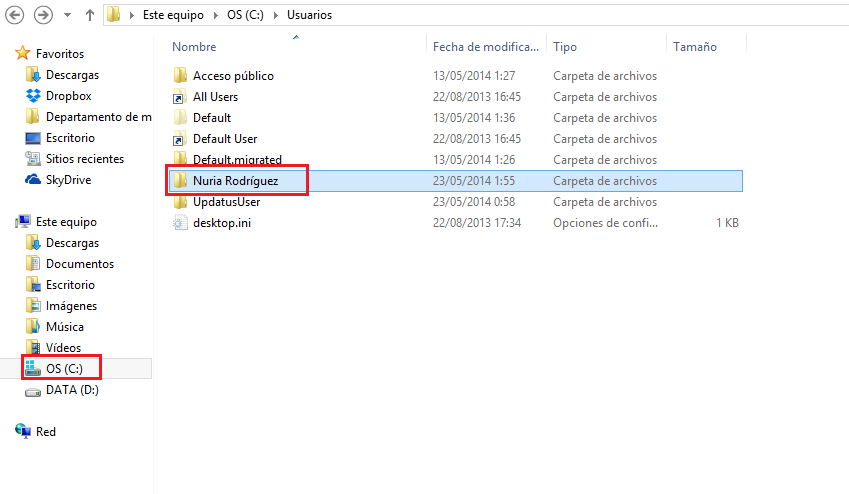
Cuando hayamos llegado hasta aquí, hacemos clic en la barra y justo después de nuestro nombre de usuario pegamos la siguiente ruta \AppData\Roaming\Microsoft\Firmas y accedemos a la carpeta AppData (oculta).
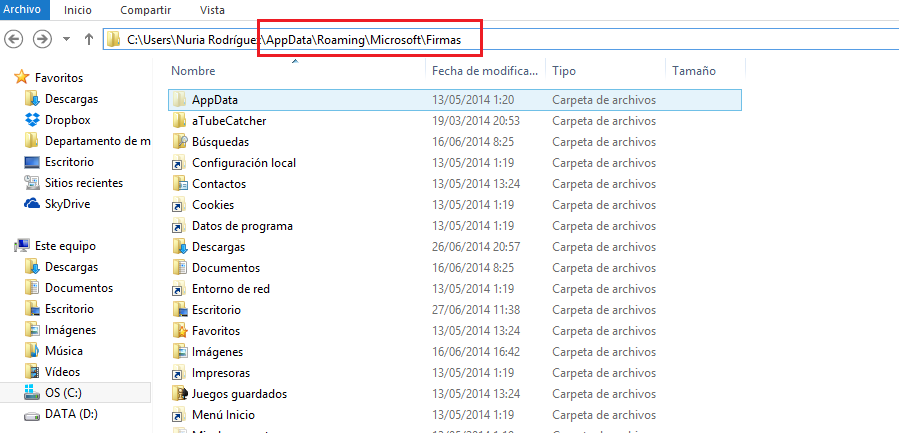
Como vemos ya tenemos la firma que habíamos creado “Prueba” en HTM.
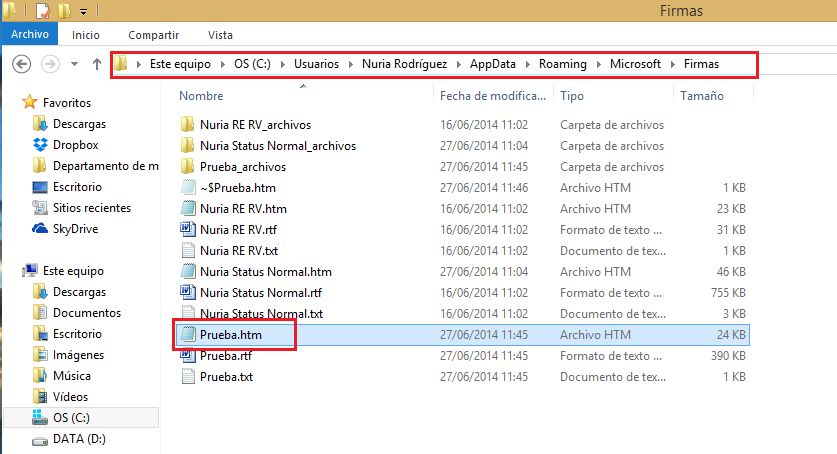
Paso 5.
Para poder editarla en Word, hacemos clic en el botón derecho del ratón. Abrir con Microsoft Word. Y podemos comenzar a utilizar todas las posibilidades que ofrece Word, modificar la imagen, colocarla en otra posición, poner los hipervínculos del color que prefieras, etc.
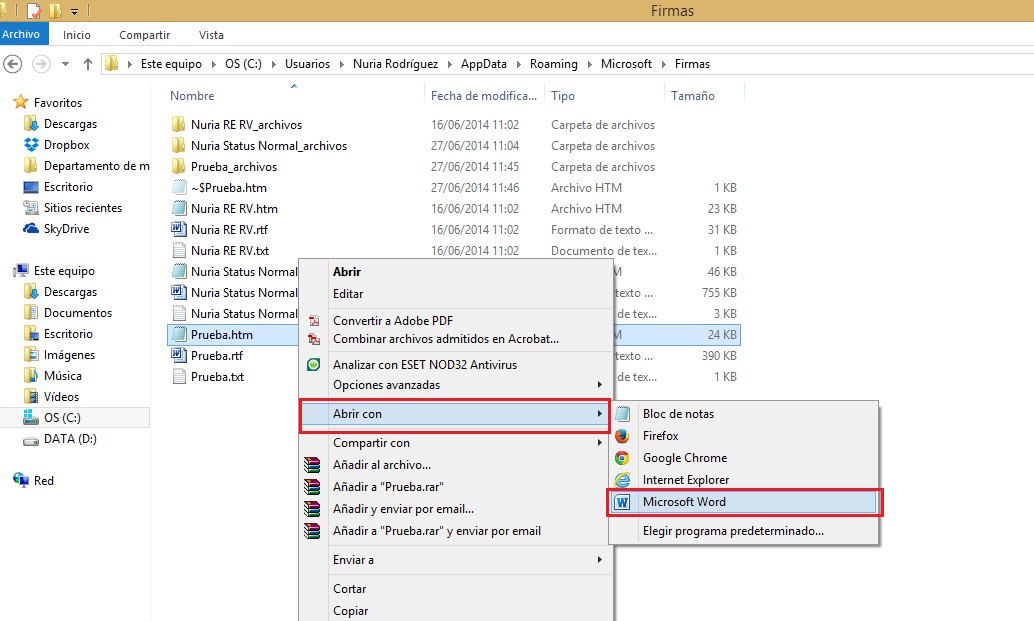
En 5 pasos sabrás cómo instalar tu firma de correo electrónico en Outlook 2013, pero si no tienes tiempo y quieres que quede tan profesional como la nuestra, te basta con realizar sólo uno: Contacta con Status Publicidad y Marketing.
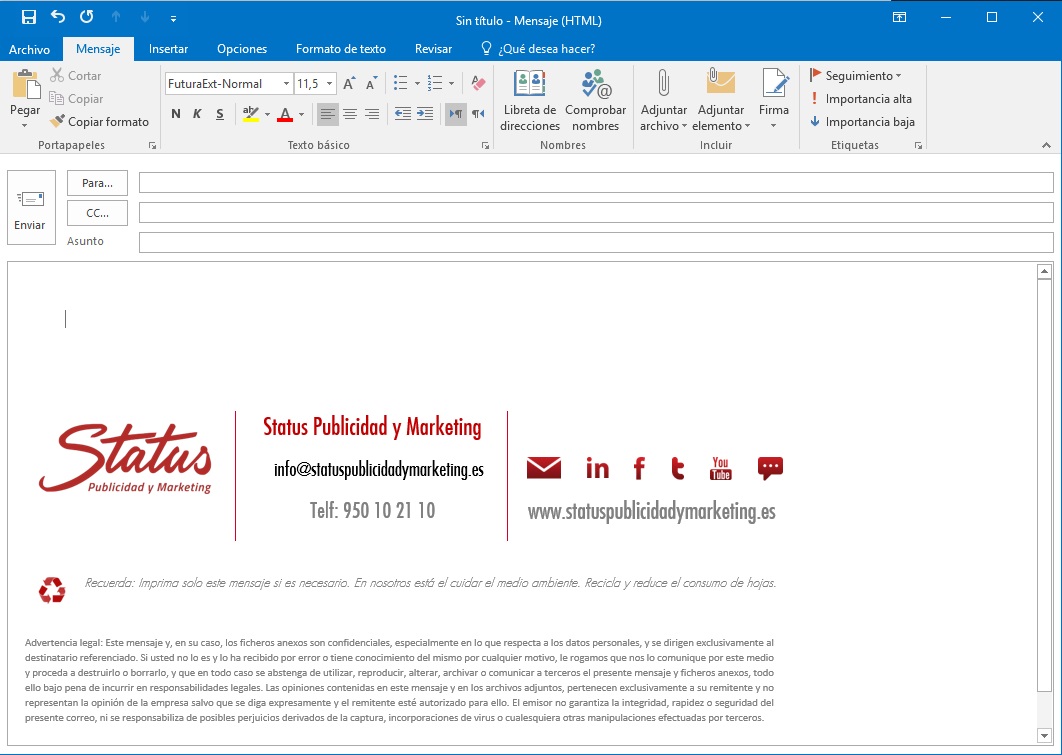
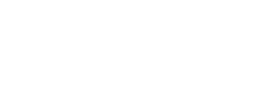
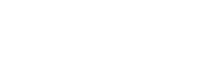
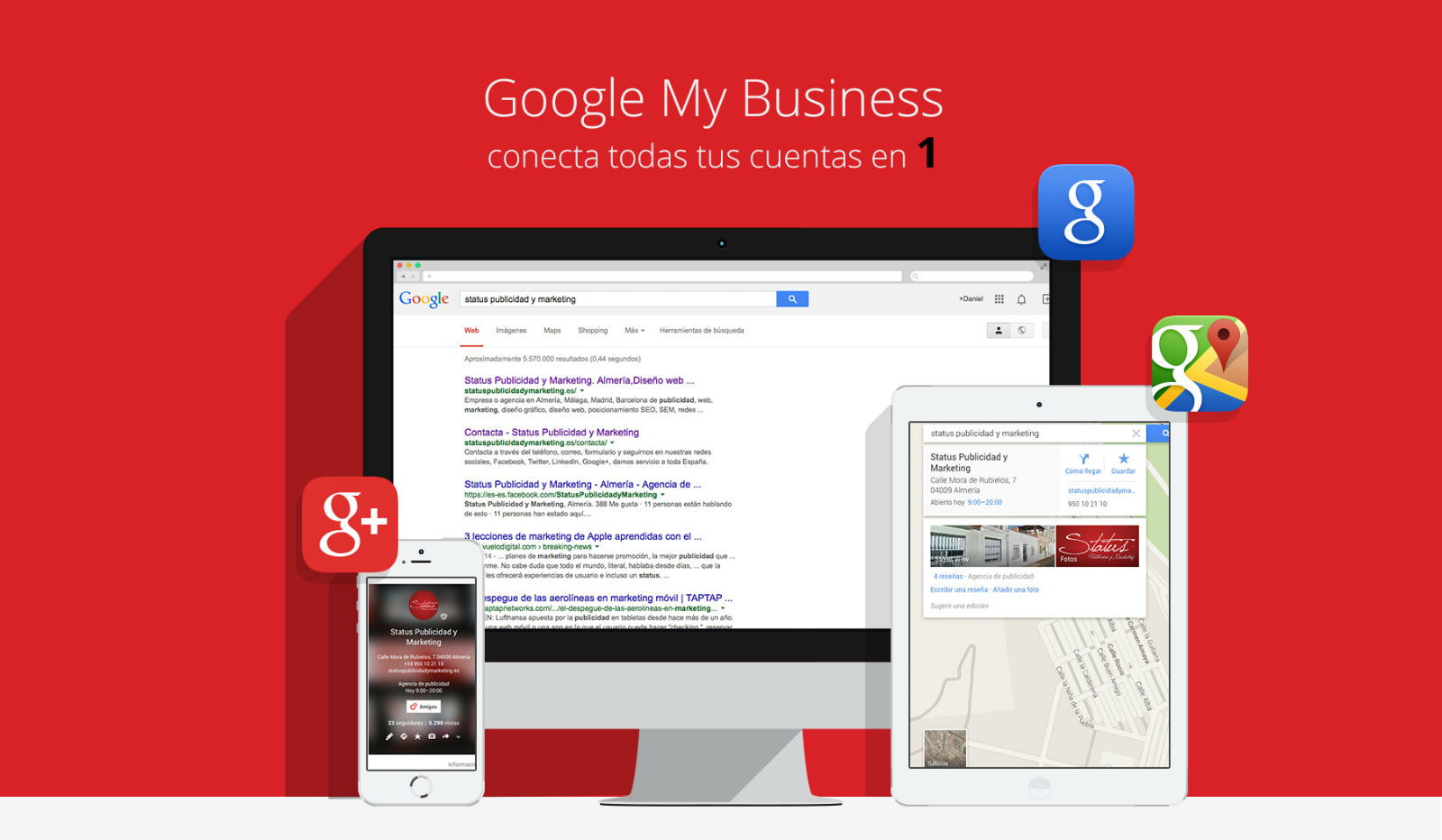

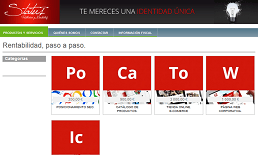







Comments (4)
Muy buen tutorial, finalmente he logrado solucionar un error y no conseguia dar con el. Un cordial saludo.
Nos alegramos de que te haya sido de utilidad 😉
Hola, Buenas tardes,
se podría almazenar esa firma en una unidad de red ??
Buenas tardes Ferran,
Por poder se puede, pero si no está en un servidor, las imágenes se enviarán como adjuntos en lugar de cargarse desde http.